Outgoing SMTP Server Settings in Thunderbird
This how to is based on Thunderbird v3.1 running on Gentoo Linux
Account Settings
-
Go to the Edit (alt-e) menu and click on Account Settings... (ctrl-a)
* tools menu in older and windows versions
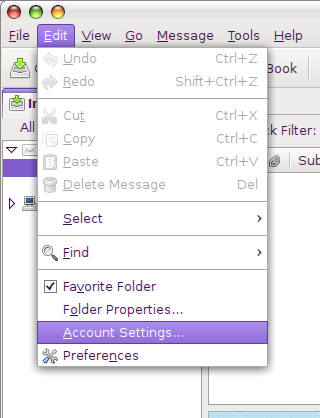
SMTP - Outgoing Server Verify
- Select the Outgoing Server (SMTP) listed at the bottom of left side bar of the Account Settings window.
- Select the mail server (obsidian-studios.com) listed along the right side of the Account Settings window.
- Verify the information:
Server Name :mail.obsidian-studios.com
Port :465
User Name :admin ( usually first initial plus last name, ie John Doe's user name is jdoe )
Authentication method :Normal password
Connection Security :SSL/TLS
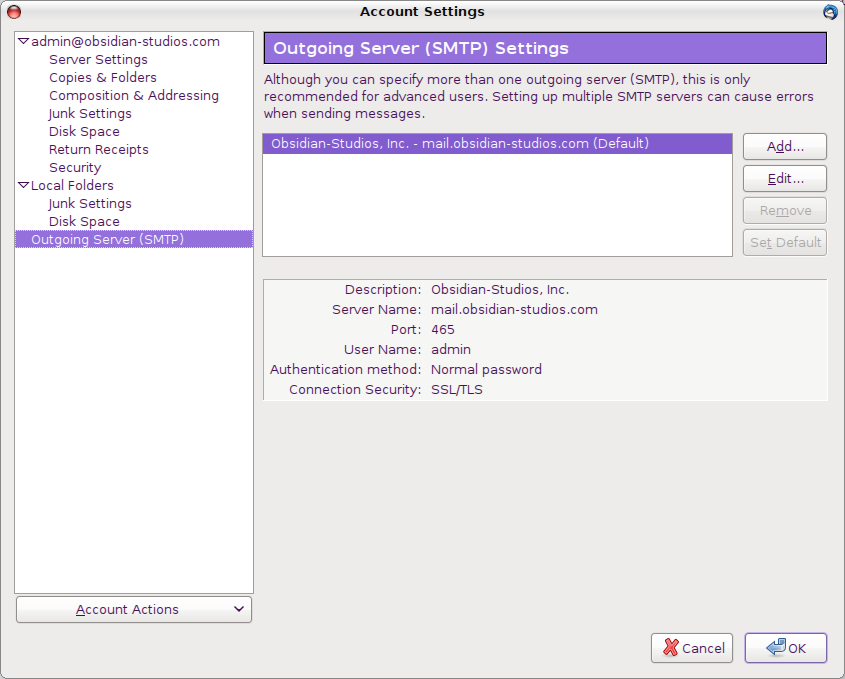
- Click on Ok under the Account Settings window if valid, otherwise skip this step and proceed below to modify.
SMTP - Outgoing Server Modify
- Select the mail server (obsidian-studios.com) listed along the right side of the Account Settings window.
- Click on Edit after selecting the mail server, which should be highlighted.
- Select SSL/TLS
* SSL radio button in older versions
- Click on Edit after selecting the mail server (obsidian-studios.com).
- Verify the information:
Server Name :mail.obsidian-studios.com
Port :465
- Select Normal Password as the authentication method
- Enter your user name ( usually first initial plus last name, ie John Doe's user name is jdoe )
*check box for user name and password in older versions
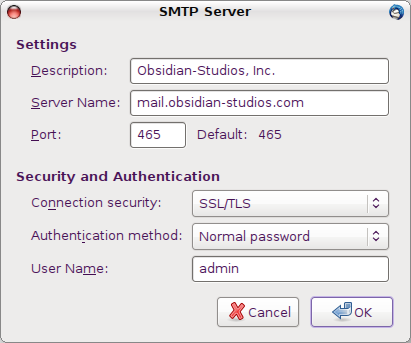
- Click on Ok under the SMTP Server window.
- Click on Ok under the Account Settings window.
